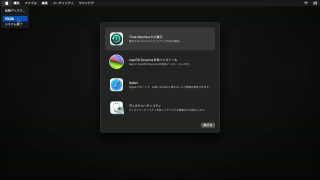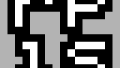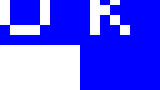ポメラとPCでファイル転送
キングジムのデジタルメモ「ポメラ」シリーズの最上位機種「DM100」には新たにBluetooth機能が加わった。HIDとFTPの2つのプロファイルをサポートし、前者ではPCなどの外付けキーボードとして機能し、後者ではPCとの間でファイル転送を行える。
しかし、DM100のマニュアルどおりの手順ではファイル転送を行うことができない。
そこで、ここではFTP(※)によるWindowsPCとのファイル転送を行うための設定手順を紹介する。
(※)ここでいう「FTP」とはBluetoothのプロファイルの名称であり、インターネットのプロトコルである「FTP」(File Transfer Protocol)とは異なる。
■使用機器
プラネックスコミュニケーションズ BT-Mirco4
PC側はWindowsXP SP3
手順
1.My Bluetoothを開く
 マイコンピュータから「My Bluetooth」を開く。
マイコンピュータから「My Bluetooth」を開く。
※製品や、インストールのしかたによって、最初に開く場所は異なる場合があるので、各Bluetooth機器の説明書を参照のこと。
2.My BluetoothからDM100を検索
 ポメラDM100のBluetoothボタンを押し、「ファイル転送」を選択してEnterキーを押す。その後、PCのF5キーを押す。
ポメラDM100のBluetoothボタンを押し、「ファイル転送」を選択してEnterキーを押す。その後、PCのF5キーを押す。
3.検出されたDM100を開く
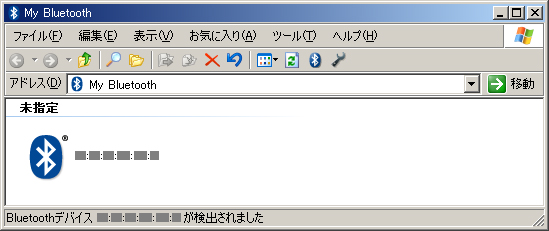 DM100が検出される。アイコンをダブルクリックする。
DM100が検出される。アイコンをダブルクリックする。
※この時点では名称が機器の物理IDになっているが、以下の全手順が終了すると、それ以降は「DM100」と表示されるようになる。
4.マイ Bluetoothからリモートフォルダを開く
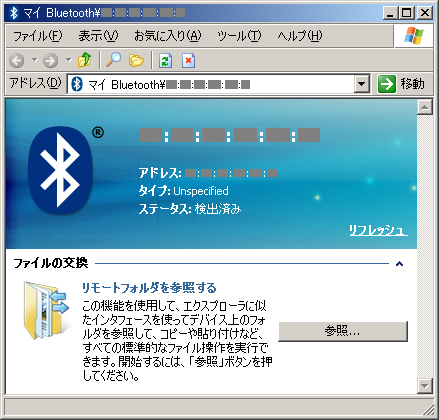 参照ボタンをクリックする。
参照ボタンをクリックする。
5.ペアリングを行う
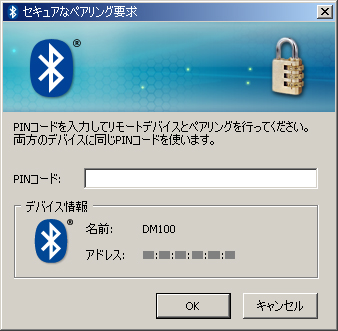 PINコードを要求されるので、任意の数字を入力して、OKボタンをクリックする。
PINコードを要求されるので、任意の数字を入力して、OKボタンをクリックする。
※DM100のマニュアルではPCにパスキーが表示され、それをDM100に入力することになっているが、実際にはそれとは異なるので注意。
6.DM100にパスキーを入力
 DM100の画面にパスキーの入力欄が表示されるので、先の手順で入力したものと同じ数字を入力してEnterキーを押す。
DM100の画面にパスキーの入力欄が表示されるので、先の手順で入力したものと同じ数字を入力してEnterキーを押す。
7.DM100上フォルダが開く
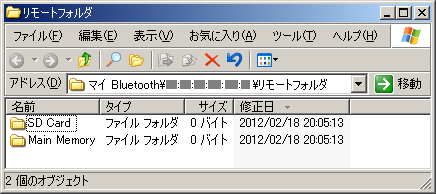 認証が終わるとリモートフォルダが表示され、本体メモリとSDカード(装着している場合)がそれぞれフォルダとして表示される。
認証が終わるとリモートフォルダが表示され、本体メモリとSDカード(装着している場合)がそれぞれフォルダとして表示される。