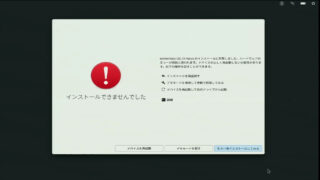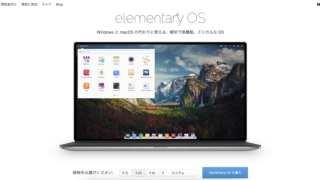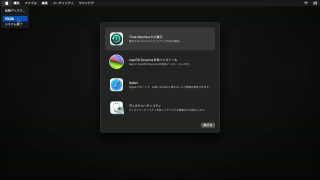2020年ごろまでの低価格PCの定番スペックであった、CPUは「Celeron」、メモリは「4GB」、ストレージは「HDD」という仕様を、本記事では「低スペック3点セット」と呼ぶ。来たるWindows 11時代に、低スペ3点セットPCはどこまで戦えるか。
筆者は中古品店を巡り、そのままでは動かないものの、(はんだごてまでは使わなくてもいい程度の)メンテナンスをすれば復活させられそうな「マイルドジャンク品」を買って、復活させる活動をしている。これを「保護猫活動」になぞらえて「保護デバイス活動」と呼んでいる。

今回のターゲット
今回取り上げるのは、dynabook B65/Mの2019年1月モデル(PB65MPB11N7AD21)で、スペックは以下の通り。
| CPU | Celeron 3867U 1.80GHz |
| メモリ | 4GB(DDR4-2133) |
| HDD | 500GB |
まさに低スペ3点セットの典型的なスペックである。加えて、画面サイズは15.6型、なのに、解像度はフルじゃないHD(1,366×768ドット)、でも、DVDドライブは内蔵、という王道をゆく仕様だ。
今回、この機種を取り上げたのは、この機種がこんなスペックでも、Windows 11のサポート対象だからである。
Windows 11では、主にCPUとTPM(セキュリティチップ)がサポート要件となるが、この機種が搭載するCeleron 3867U(Kaby Lake Refresh世代)は、ギリギリでサポート対象CPUなのである。以前取り上げた第5世代Surface Pro(CPUは第7世代Core i5)が、ギリギリアウトだったのとは対照的である。
さらに、Windows 11ではTPM 2.0を要件としている一方で、低スペ3点セットPCではTPM 1.2しか搭載していなかったり、TPM自体を搭載していない機種も多い。
しかし、この機種はビジネス向けということもあり、しっかりTPM 2.0を搭載している。
そのため、この機種は、ネット上に出回っているCPU/TPMチェック回避策を取らなくても、普通にWindows 11をインストールできるのである。
つまり、Windows 11が(裏技無しで正式に)動く最低スペックのPCということができるのだ。
とりあえず性能測定
というわけで、純正のリカバリディスクで工場出荷時の状態(Windows 10 Pro)に復元した後、Windows 11 Pro 23H2にアップグレードし、ベンチマークソフトで性能を測定してみた。なお、今回の個体はストレージ無しの状態で入手したため、ストレージは手持ちのHDD(SATA、5400rpm)(転送速度3.0Gbpsと6.0Gbpsの2種類)を使用している。
まず、「CINEBENCH R23」を使用して、CPUのパフォーマンスを測定する。すでに「CINEBENCH 2024」も登場しているが、これはPCの性能向上に対応して、より高負荷をかけられるようになったものなので、本稿では引き続きR23を使用する。
これまでにCINEBENCH R23で測定した結果はこちらにまとめてあるので、参考にしていただきたい。
測定の結果は、Multi Coreが593、Single Coreが392となった。
スペックアップ
この機種が、Windows 11のサポート対象であることは分かったが、スペックが低いので、そのままでは快適とは言いがたい。そこで、できる限りのスペックアップをしてみたい。
メモリ
この機種は、メモリを4GBしか搭載していない。Celeron搭載機種では、コストダウンのため、メモリが交換・増設不可のものも多いが、この機種はメモリスロットを2つ搭載し、16GBまでの容量に対応している。そこで、まずメモリを増設して処理速度に変化が現れるか試してみる。
起動すると同時に自動的にログインするようにWindowsをセットアップし、「完全シャットダウン」をした後に、電源ボタンを押してからWindows 11のタスクバーが表示されるまでの時間を測定した。手作業での測定なので、数秒は誤差と考えていただきたい。
| メモリ搭載量 | 起動時間 | |
|---|---|---|
| \HDD転送速度 | 3.0Gbps | 6.0Gbps |
| 4GB | 約4分30秒 | 約3分10秒〜4分10秒 |
| 8GB | 約3分30秒〜4分20秒 | 約2分10秒〜2分40秒 |
| 16GB | 約3分40秒〜4分10秒 | 約1分40秒〜2分30秒 |
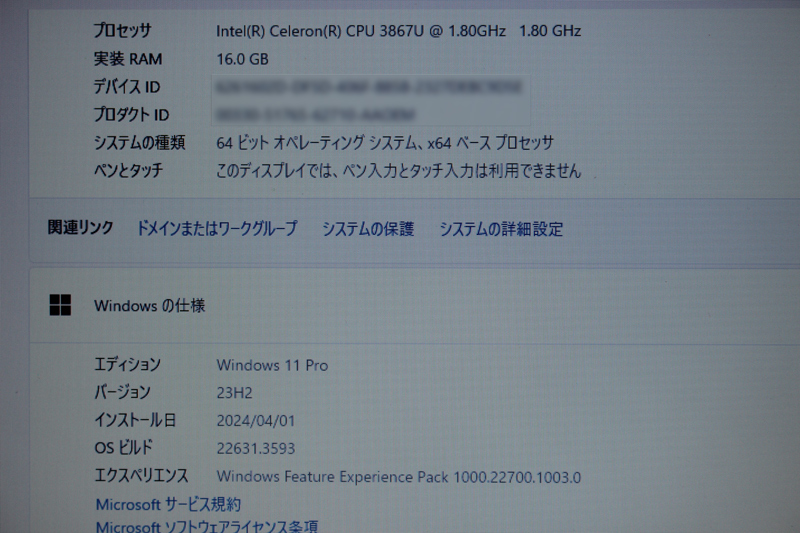
メモリが4GBと8GBの比較では、はっきりと差が表れたが、さらに16GBまで増やしても、4GBから8GBに増やしたときほどの差は表れなかった。
このことから、Windows 11は、起動するだけでもメモリが4GBでは不十分だが、8GBあれば大丈夫だということが分かる。
なお、今回はリカバリディスクがあったため、東芝/Dynabook製のユーティリティなどもインストールされた状態で測定している。今回検証した限りでは、リカバリディスクを使用せずに、Windowsのクリーンインストールを行った環境の方が起動時間は短かった。
ストレージ
メモリ増設よりも大きな効果が期待できそうなのが、ストレージのSSDへの換装である。
Windows 10以降のWindowsは、事実上、フラッシュストレージ(最低でもeMMC)での稼働を想定しているようで、ストレージがHDDでは遅くて使い物にならないことが多い。
低スペ3点セットのPCが遅いのは、主にこれが原因であり、ストレージさえSSDに換装すれば、それなりに使えてしまうことが多いのではないかと思う。
そこで、HDDをSATAの2.5インチSSD(転送速度6.0Gbps)に換装し、先ほどと同様に起動時間を測定してみた。
すると、起動にかかる時間が大幅に短くなった。一方で、メモリの量は起動時間にはあまり反映しなかった。「メモリは16GBあるけど、ストレージがHDD」の構成よりも、「メモリは4GBしかないけど、ストレージはSSD」の構成の方が起動は速いことになる。
| メモリ搭載量 | 起動時間 |
|---|---|
| 4GB | 約45秒 |
| 8GB | 約40秒 |
| 16GB | 約40秒 |
この実験からも、Windows環境では、メモリの少なさ以上に、ストレージの遅さが全体のパフォーマンスの足を引っ張っていることが分かる。
低スペPCはまずストレージのアップグレードを
低スペPCを活用するには、まず、とにかくストレージのSSD化をすることが先決、と言えるだろう。そのうえで、メモリの増設が可能な機種ならメモリも増設することで、来たるWindows 11時代をより長く戦えるだろう。