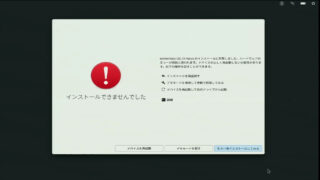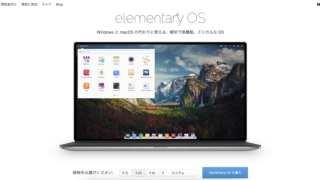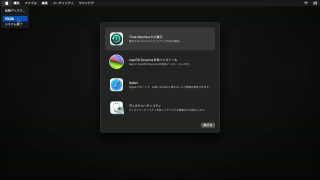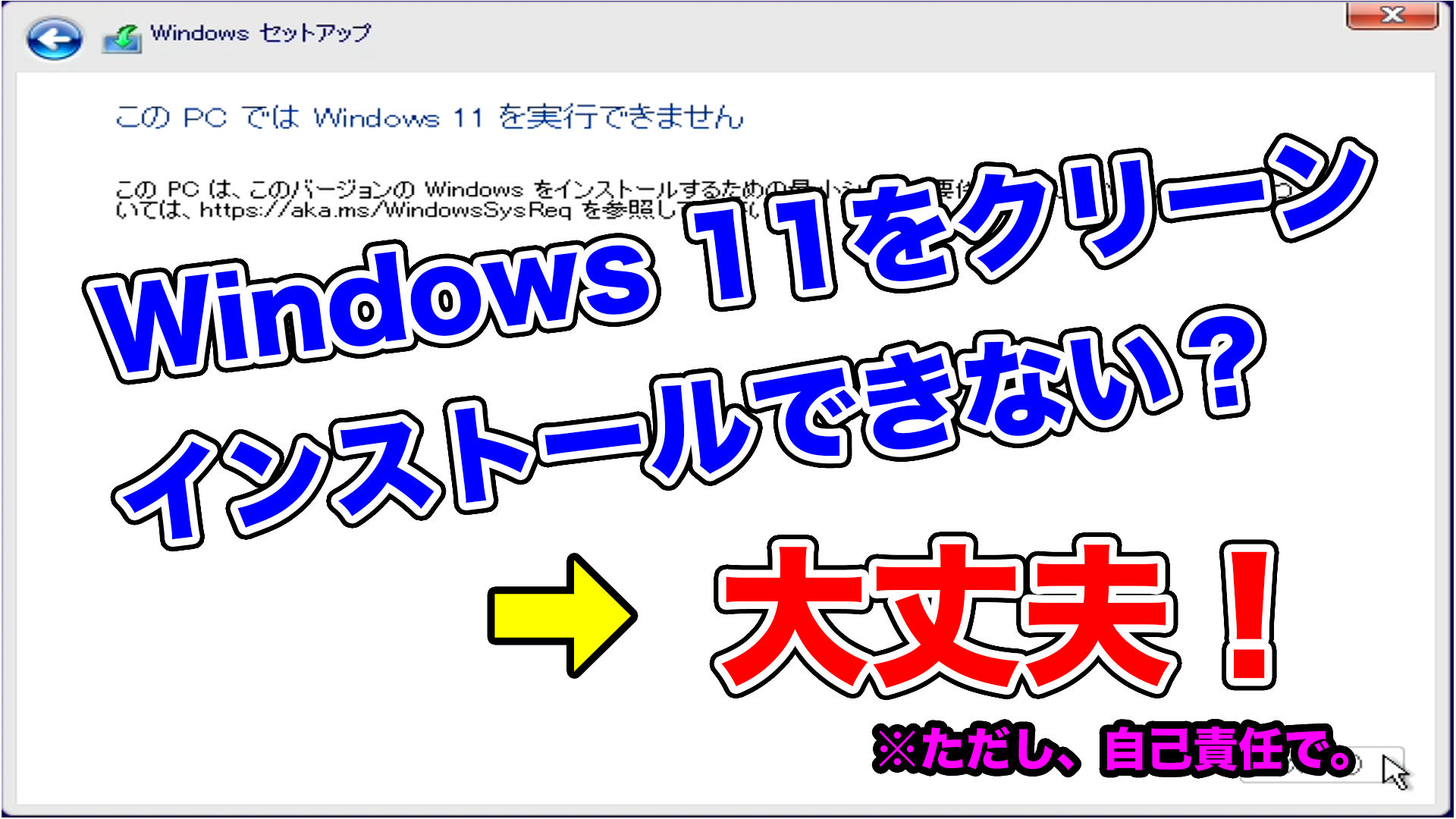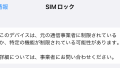先日の記事では、Windows 11のサポート外の機種で、Windows 10からWindows 11へのアップデートを行う手順をご紹介した。
今回は、Windows 11がサポートされていないPCで、Windows 11のインストールメディアから起動して、Windows 11をクリーンインストールする方法をご紹介する。
今回の手順も、TPMバージョン1.2は必須となる点はアップグレードの場合と同じである。また、実施する場合は、自己責任にて行っていただきたい。
手順
インストールメディアからの起動
インストールメディア(USBメモリ、またはDVD)からPCを起動する。そのためには各機種のBIOS設定画面などで、USBメモリやDVDから起動できるようにしておく必要がある。なお、インストールメディアからの起動は初回の1回だけで、それ以降の再起動は内蔵ストレージからの起動となるため、その都度起動ドライブを指定できる機種では起動順序を設定しなくてもよい。
コマンドプロンプトの起動
インストールを進めて、「このPCではWindows 11を実行できません」の画面が表示されたら、SHIFTキーを押しながらF10キーを押す。すると、コマンドプロンプトが起動する。
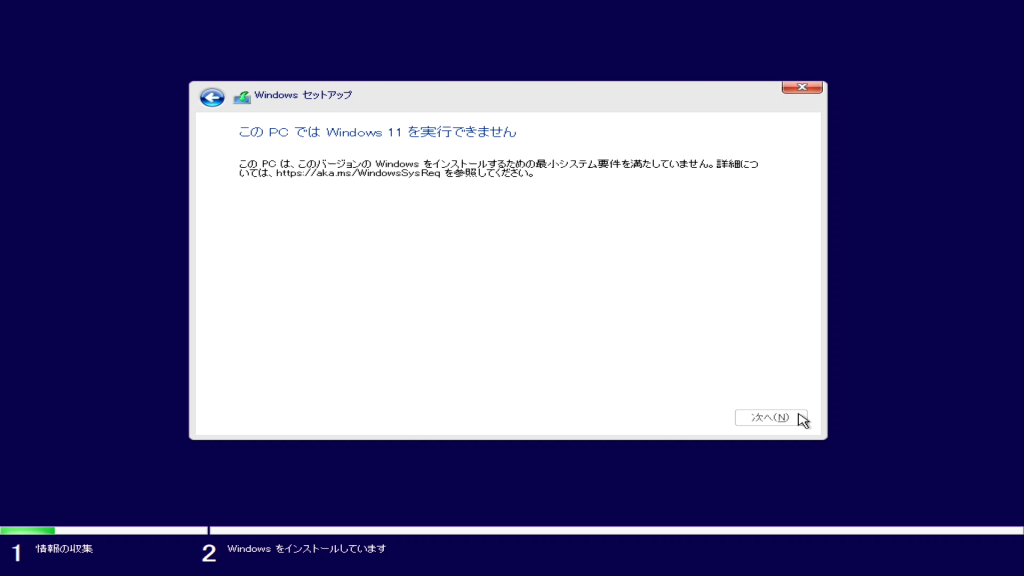
レジストリエディタの起動
コマンドプロンプトで、「regedit」と入力してEnterキーを押す。すると、レジストリエディタが起動する。
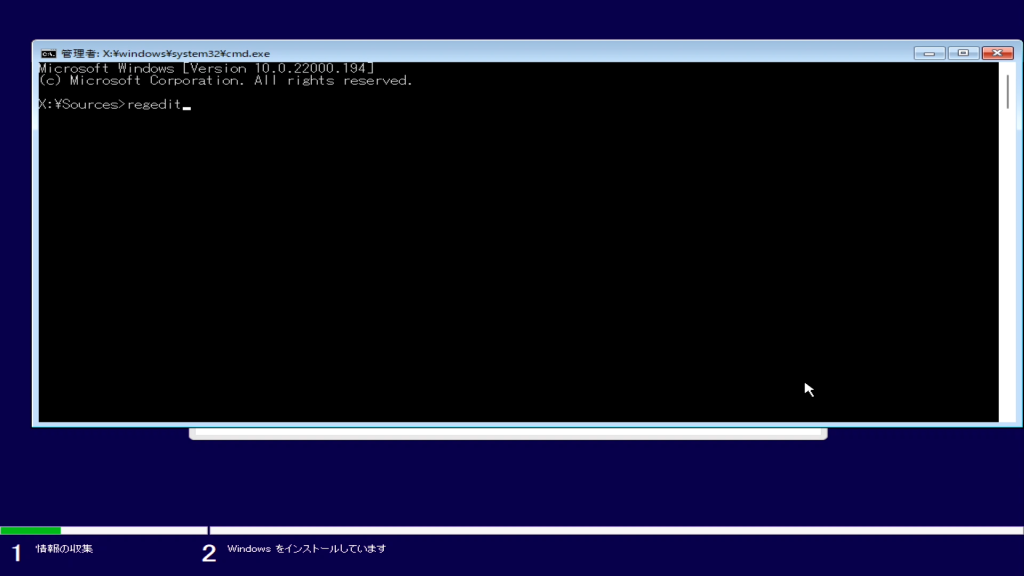
レジストリキーと値の追加
レジストリエディタで、レジストリキー「HKEY_LOCAL_MACHINE\SYSTEM\Setup」に「LabConfig」キーを追加し、その下に表の2つのDWORD(32ビット)値を追加する。
| 値の名前 | 値のデータ |
| BypassTPMCheck | 1 |
| BypassSecureBootCheck | 1 |
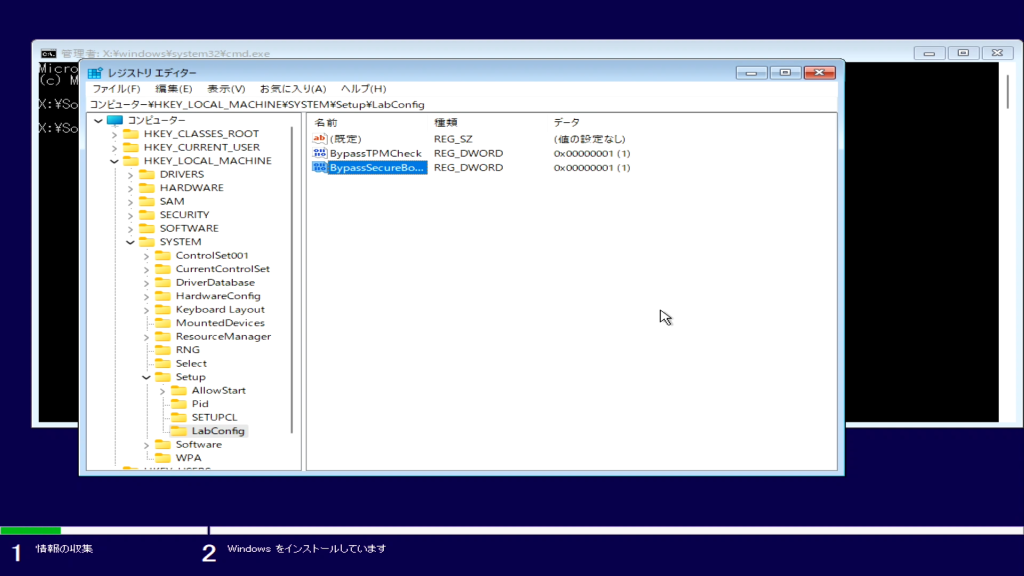
レジストリエディタとコマンドプロンプトを閉じ、インストーラの画面も「×」ボタンで閉じる。
再びインストーラの最初の画面に戻るため、もう一度同じように進めると、今度はエラーにならずに次の画面に進むことができる。
動画
今回も手順を動画にしましたので、あわせてご覧ください。