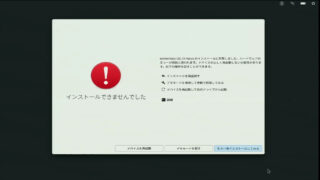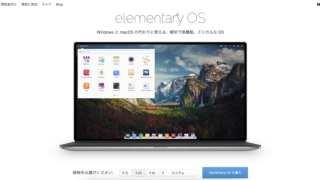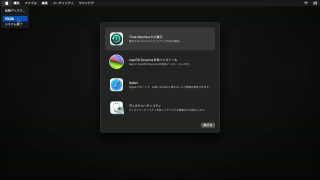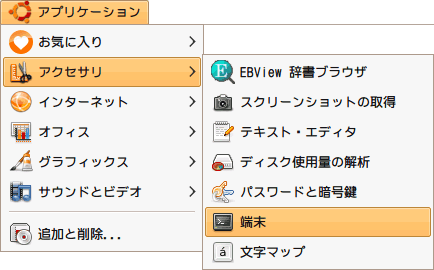(2009.10.18)
シャープのモバイルインターネット端末「NetWalker」(PC-Z1)でWILLCOM CORE 3G端末「HX003ZT」を使用してインターネットに接続するための手順。
| http://www.sharp-lifestyle.com/archives/2009/10/00724.php にあるように、現在シャープではHX003ZTを含む各製品での動作確認を行っており、10月末には動作確認が取れたものについて利用するためのソフトウェアが提供されることになっている。そのため、本稿の手順はそれまでの間の暫定的なものとなる。 |
設定手順
1.
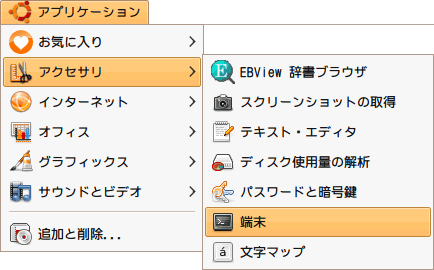 メニューから「端末」を起動する。
メニューから「端末」を起動する。
2.
コマンドラインから
sudo pppconfig
と入力して、pppconfigを起動する。パスワードを聞かれた場合はNetWalkerの初期設定時に設定したパスワードを入力する。
3.
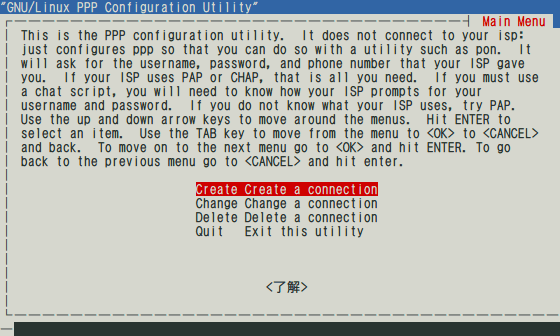 Main Menu画面が表示される。「Create Create a connection」が選択されているのでそのままEnterキーを押す。
Main Menu画面が表示される。「Create Create a connection」が選択されているのでそのままEnterキーを押す。
4.
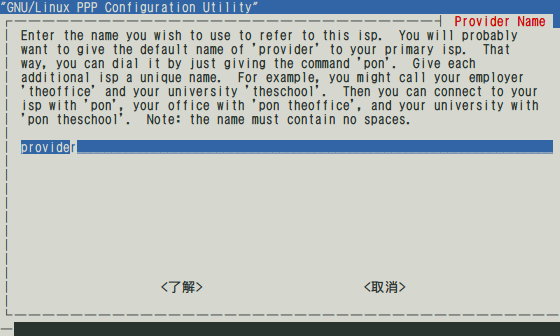 Provider Nameとして「provider」がデフォルト値として設定されている。ここでは名称を「WILLCOM」に変更する。
Provider Nameとして「provider」がデフォルト値として設定されている。ここでは名称を「WILLCOM」に変更する。
NetWalkerではANSIエスケープシーケンスの実装に問題があるのか、pppconfigでカーソルを動かすと表示が崩れてしまう。ここでもBackSpaceキーを押し続けるとカーソルが本来の先頭位置より1文字分左まで行ってしまうが、そこまでカーソルを戻してから入力しないと意図どおりに入力されない。
5.
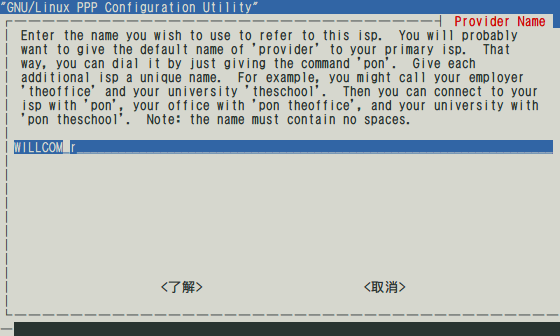 「provider」を「WILLCOM」に変更した状態。先頭位置が1文字分左に移動しており、providerの末尾の「r」が表示上残ったままになってしまっている。
「provider」を「WILLCOM」に変更した状態。先頭位置が1文字分左に移動しており、providerの末尾の「r」が表示上残ったままになってしまっている。
この状態でEnterキーを押す。
6.
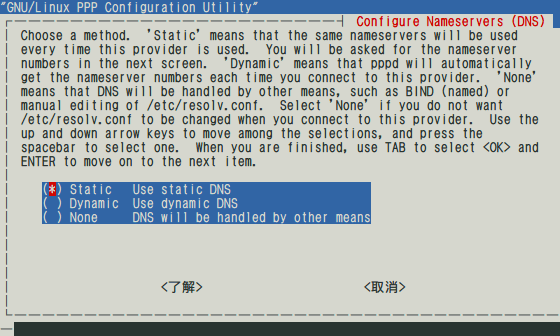 Configure Nameserver (DNS)の画面に遷移する。「Static」が選択された状態になっているので、カーソルキーの下を1回押して、スペースキーを押して「Dynamic」を選択状態にする。
Configure Nameserver (DNS)の画面に遷移する。「Static」が選択された状態になっているので、カーソルキーの下を1回押して、スペースキーを押して「Dynamic」を選択状態にする。
7.
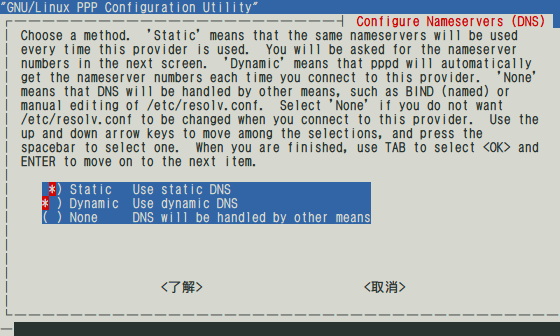 「Dynamic」を選択した状態。表示は崩れているが、この状態でEnterキーを押す。
「Dynamic」を選択した状態。表示は崩れているが、この状態でEnterキーを押す。
8.
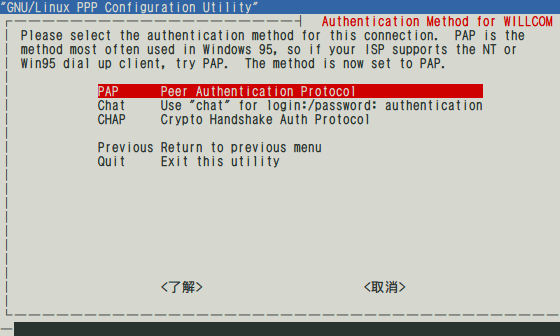 Authentication Methodの画面では「PAP」が選択されているのでそのままEnterキーを押す。
Authentication Methodの画面では「PAP」が選択されているのでそのままEnterキーを押す。
9.
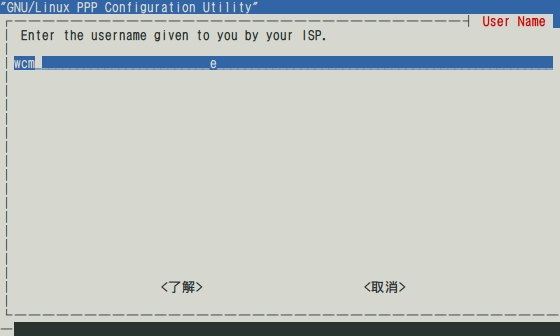 User Name画面ではデフォルト値の「replace_with_your_login_name」をBackSpaceキーを押して完全に削除してから「wcm」と入力してEnterキーを押す。
User Name画面ではデフォルト値の「replace_with_your_login_name」をBackSpaceキーを押して完全に削除してから「wcm」と入力してEnterキーを押す。
10.
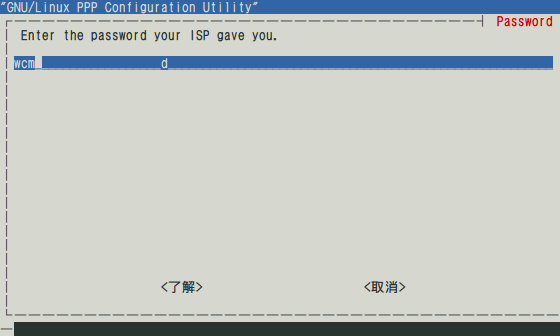 Password画面でもデフォルト値の「replace_with_password」を削除して「wcm」と入力してEnterキーを押す
Password画面でもデフォルト値の「replace_with_password」を削除して「wcm」と入力してEnterキーを押す
11.
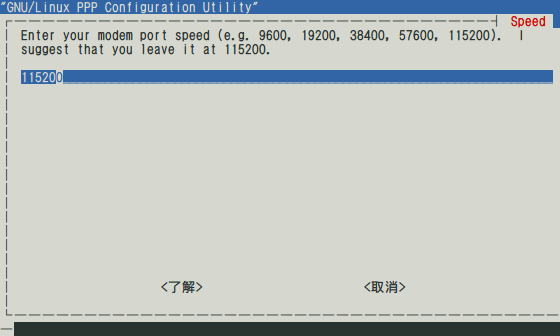 Speed画面ではデフォルト値の「115200」のままEnterキーを押す。
Speed画面ではデフォルト値の「115200」のままEnterキーを押す。
12.
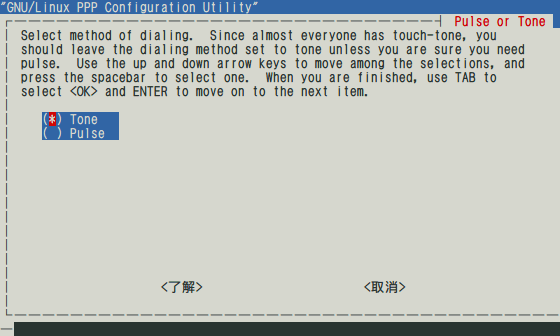 Pulse or Tone画面でもデフォルト値の「Tone」が選択された状態のままEnterキーを押す。
Pulse or Tone画面でもデフォルト値の「Tone」が選択された状態のままEnterキーを押す。
13.
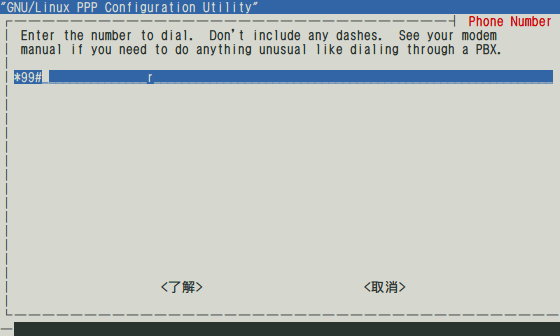 Phone Number画面ではデフォルト値の「replace_with_number」を削除して「*99#」と入力してEnterキーを押す。
Phone Number画面ではデフォルト値の「replace_with_number」を削除して「*99#」と入力してEnterキーを押す。
14.
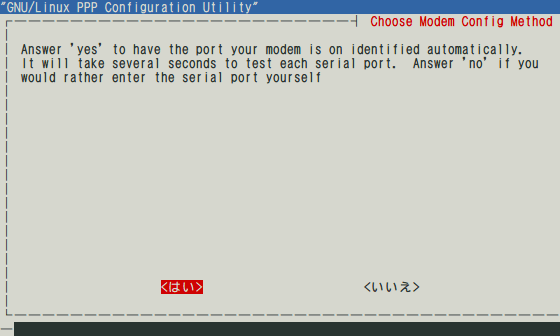 Choose Modem Config Method画面では「はい」が選択された状態のままEnterキーを押す。
Choose Modem Config Method画面では「はい」が選択された状態のままEnterキーを押す。
15.
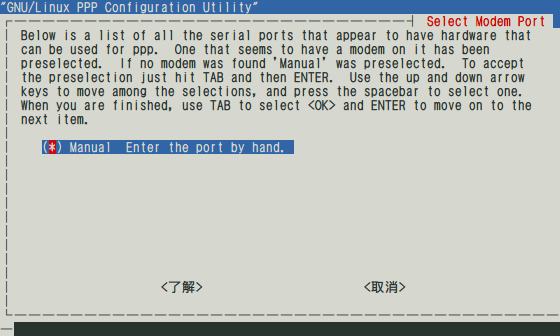 Select Modem Port画面では「Manual」が選択された状態のままEnterキーを押す。
Select Modem Port画面では「Manual」が選択された状態のままEnterキーを押す。
16.
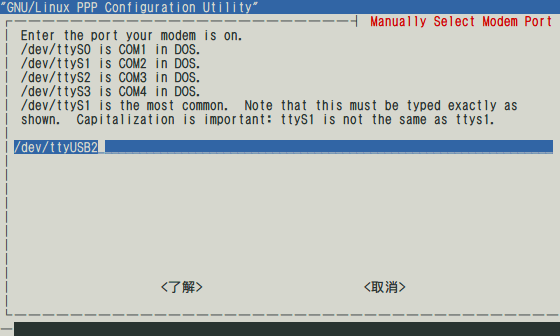 Manually Select Modem Port画面ではデフォルト値の「/dev/ttyS1」を削除して「/dev/ttyUSB2」と入力してEnterキーを押す。
Manually Select Modem Port画面ではデフォルト値の「/dev/ttyS1」を削除して「/dev/ttyUSB2」と入力してEnterキーを押す。
17.
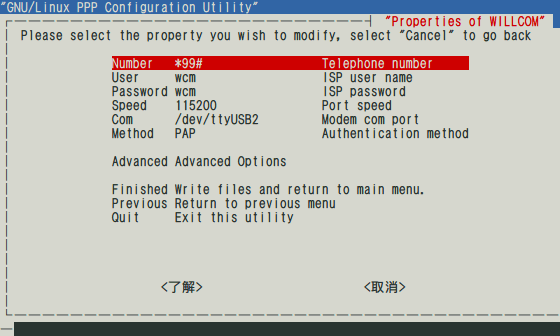 Properties画面に遷移するので、設定内容が以下のとおりになっていることを確認する。
Properties画面に遷移するので、設定内容が以下のとおりになっていることを確認する。
Number *99# User wcm Password wcm Speed 115200 Com /dev/ttyUSB2 Method PAP
18.
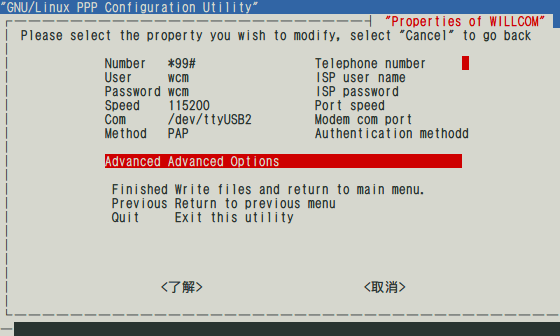 カーソルを「Advanced」に移動してEnterキーを押す。
カーソルを「Advanced」に移動してEnterキーを押す。
19.
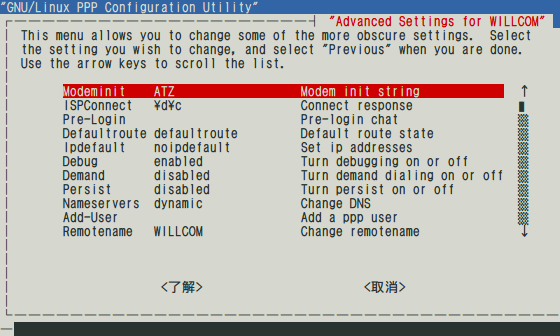 Advanced Settings画面に遷移する。
Advanced Settings画面に遷移する。
20.
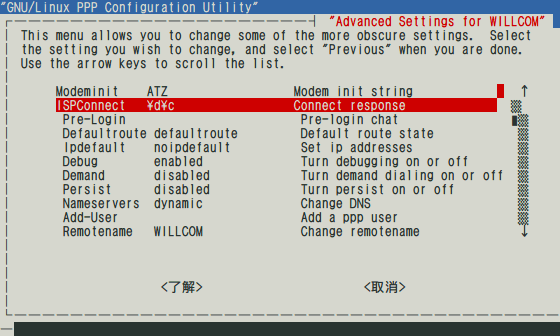 カーソルを「ISPConnect」に移動してEnterキーを押す。
カーソルを「ISPConnect」に移動してEnterキーを押す。
21.
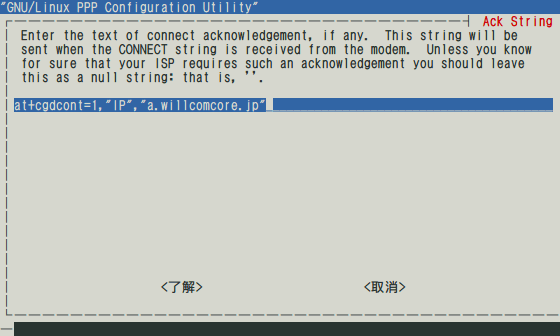 Ack String画面ではデフォルト値の「\d\c」を削除して「at+cgdcont=1,”IP”,”a.willcomcore.jp”」と入力してEnterキーを押す。
Ack String画面ではデフォルト値の「\d\c」を削除して「at+cgdcont=1,”IP”,”a.willcomcore.jp”」と入力してEnterキーを押す。
なお、ここで入力する内容を「”at+cgdcont=1,IP,a.willcomcore.jp”」とする情報もあり、こちらでも接続できることを確認している。
22.
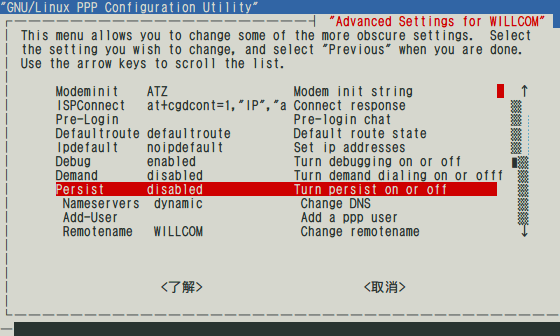 再びAdvanced Settings画面に戻るので、今度はカーソルを「Persist」に移動させてEnterキーを押す。
再びAdvanced Settings画面に戻るので、今度はカーソルを「Persist」に移動させてEnterキーを押す。
23.
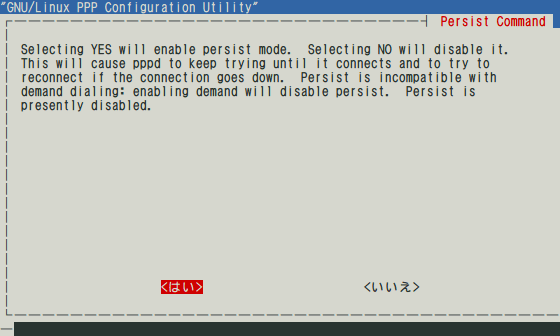 Persist Command画面では「はい」が選択された状態のままEnterキーを押す。
Persist Command画面では「はい」が選択された状態のままEnterキーを押す。
24.
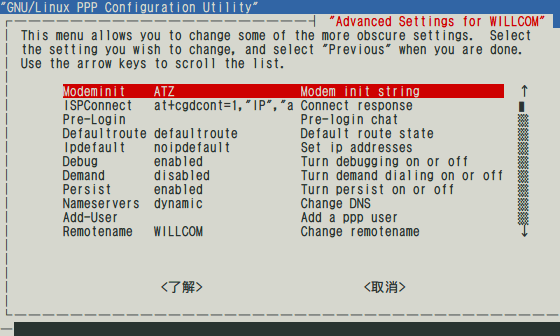 Advanced Settings画面に戻るので、設定内容が以下のとおりになっていることを確認する。
Advanced Settings画面に戻るので、設定内容が以下のとおりになっていることを確認する。
Modeminit ATZ (デフォルト値のまま) ISPConnect at+cdgcont=1,"IP","a Pre-Login (デフォルト値のまま) Defaultroute defaultroute (デフォルト値のまま) Ipdefault noipdefault (デフォルト値のまま) Debug enabled (デフォルト値のまま) Demand disabled (デフォルト値のまま) Persist enabled Nameservers dynamic Add-User (デフォルト値のまま) Remotename WILLCOM
25.
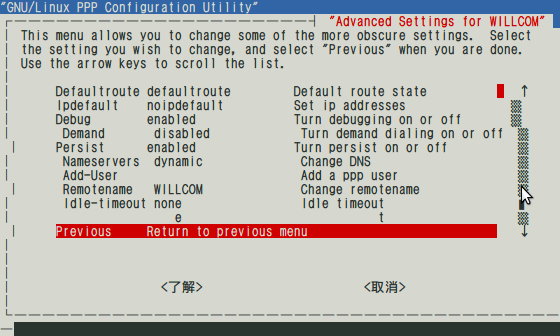 カーソルキーの下を押して、カーソルを「Previous」まで移動させてEnterキーを押す。
カーソルキーの下を押して、カーソルを「Previous」まで移動させてEnterキーを押す。
26.
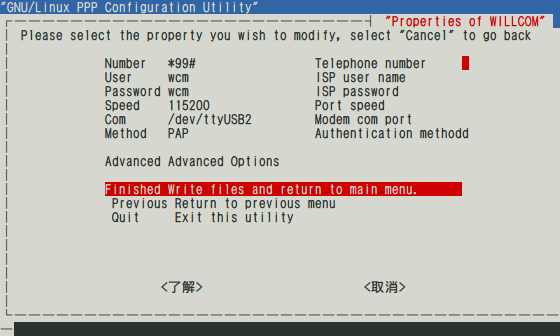 Properties画面に戻るので、カーソルを「Finished Write files and return to main menu.」を移動させてEnterキーを押す。
Properties画面に戻るので、カーソルを「Finished Write files and return to main menu.」を移動させてEnterキーを押す。
27.
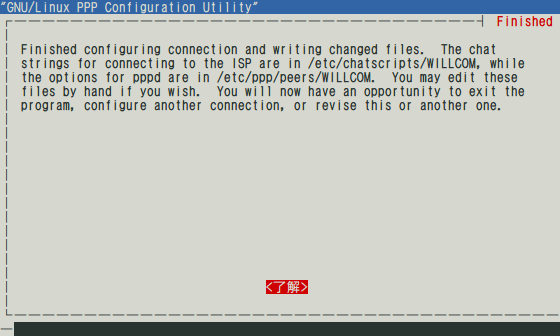 Finished画面でカーソルが「了解」にある状態のままEnterキーを押す。
Finished画面でカーソルが「了解」にある状態のままEnterキーを押す。
28.
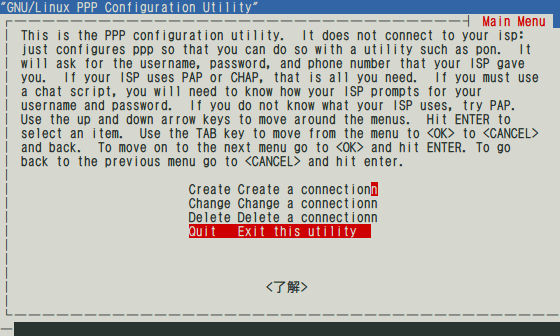 Main Menu画面に戻るのでカーソルを「Quit」に移動させてEnterキーを押す。
Main Menu画面に戻るのでカーソルを「Quit」に移動させてEnterキーを押す。
接続
HX003ZTをNetWalketの左USBポートに挿し込み、LEDが青色に点灯したままの状態になったら、
コマンドラインから
sudo pon WILLCOM
と入力してEnterキーを押す。
エラーメッセージなどが表示されずにプロンプトが返ってくれば処理は正常に終了している。
この場合、しばらくするとLEDが点滅を始める。これでインターネットが使える状態になっている。
Firefoxでウェブを閲覧する
インターネットへの接続ができたら。Firefoxを起動してウェブサイトにアクセスしてみる。
このときFirefoxがオフラインモードになっているとウェブサイトにアクセスできない。メニューから、ファイル→オフライン作業(W)のチェックをはずしておく必要がある。
NetWalkerのFirefoxは通常の操作(画面右上のアンテナアイコンをクリックしての接続)による接続がない状態では自動的にオフラインモードになるようである。このため、ここまでの手順でWILLCOM CORE 3Gのネットワークに接続していてもFirefoxはオフラインモードのまま起動してしまう。
切断
コマンドラインから
sudo poff WILLCOM
と入力してEnterキーを押す。
エラーメッセージなどが表示されずにプロンプトが返ってくれば処理は正常に終了している。
LEDが再び点灯したままの状態になれば切断されている。