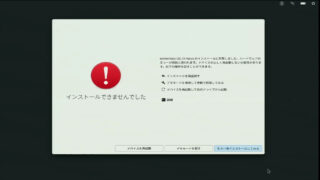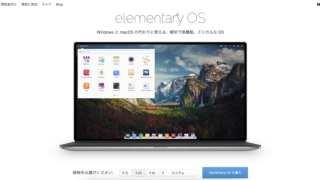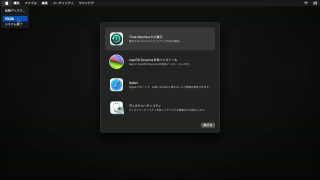DC25の紹介・撮影例・活用法など。
CBCラジオのレインボースタジオ前で撮影した本番中の画像もあり。
![]() コダックのデジタルカメラDC25を使ってみました。
コダックのデジタルカメラDC25を使ってみました。
このカメラは96年に発売されたものなので、もう流通在庫しかないでしょう。今さらそんな機種のレポートしてどうする、と言われそうですが、古い機種も有効に活用しよう、ということでさっそくいってみましょう。
また、DC25に限らずデジタルカメラで撮影した写真の使い方などについても書いています。
製品情報
| 発売時期 | 1996年11月 |
| 定価 | 59,800円 |
| レンズの焦点距離 | 35mmレンズ換算で47mm |
| フラッシュ | あり(強制発光/自動発光/発光禁止を切り替え可能) |
| 液晶ディスプレイ | 1.6インチ(TFTではない) |
| 光学ファインダ | あり(範囲枠つき) |
| 内蔵メモリ | 2MB |
| 外部メモリ | PCMCIA-ATA規格準拠のコンパクトフラッシュを使用可能 |
| 撮影枚数 | 2MB : 15枚(494×373) / 30枚(320×240) |
| 撮影可能距離 | 0.5m以上 |
| セルフタイマ | あり(10秒。正面のLEDの点滅間隔で表示) |
| 電源 | 3Vリチウム電池(CR123A)×2 / ACアダプタ |
| 寸法 | 約130mm(幅)×41mm(奥行)×71mm(高さ) |
この時期の製品にしてはめずらしく、20MB以上の容量のコンパクトフラッシュにも対応しています。
画像の圧縮率が低いため、シャッターボタンを押してから再び撮影可能になるまでの時間はこの時期の製品としては短くなっています。
内蔵メモリを持っていて、かつ、メモリカードも使用できるのは他にはエプソンの製品くらいで、これもめずらしい仕様ですが、メモリカードがなくても撮影できるので便利です。そのかわりメモリカードは付属していません。
そしてこの製品の大きな特徴はパソコン接続キットが付属しているということです。しかもWindows用とMacintosh用の両方が付属しているので、手に入れたその日から使うことができます。
単3乾電池が使えれば言うことないのだが…。
撮影例
写真1は夕方に道路の交差点を撮影したものです。画像サイズは縦横それぞれ1/4に縮小してあります。その際、アンチエイリアス処理(ギザギザをなくす処理)をかけてあります。夕方で天気が曇りだったのでやや暗めに映っています。そして、フォトレタッチソフトで明るさとコントラストを強くしたのが写真2です。「デジタル写真はレタッチ次第でどうにでもなるもんだ」と改めて感じました。

写真1

写真2
フラッシュ使用例
続いて写真3は、夜間にフラッシュを使用して撮影した例です。
この写真は縮小時のアンチエイリアス処理のみで、それ以外のレタッチは行っていません。それでも問題のない発色になっています。
ただし見た目の明るさは見る側のディスプレイによって異なります。PanasonicのLet’s note AL-N2T516J5のTFT液晶ディスプレイでみるとやや明るく見えます。写真2は明るさが強すぎて淡く見えるほどでした。また、CRTディスプレイでも調整次第で見た目の明るさは違ってくるでしょう。なお、このページでは飯山電機のMT-8617E(アパーチャグリル管)+メルコのWGP-V2の組み合わせを基準にしています。
どう使うか
個人がデジタルカメラを使ってすることと言えば、やはりWebページへの掲載というのがもっとも一般的ではないかと思います。もう1つは年賀状などの印刷物の作成ですが、このページでは前者の方を取り上げます。(私はカラープリンタを使える環境にないので)
画像サイズ
DC25は最大493×373ドットで撮影できます。最近のカメラでは最低でも640×480ドット、物によっては1024×768ドットを超えるサイズで撮影できるものもあります。しかし、Webページに掲載する場合、特に文章と写真を混在させる場合は493×373ドットでも大きすぎます。
そこで画像を縮小することになります。整数分の1の縮小はWindowsに付属のペイントなどでも簡単に行えます。大きくても320×240ドット以下にするのがよいでしょう。DC25の493×373ドットの画像は縦横それぞれ半分にすると246×186ドットになり、Webページ中で文章と混在させるにはなかなかいいサイズになります。
それにデジタルカメラで撮影した画像の場合、最大サイズよりも縮小した方がきれいに見えることも多いようです。
Webページに貼り付けるときは
上に書いたような作業が終わると、いよいよできあがった画像をWebページに載せることになるわけですが、場合によってはそのまま載せるのも考えものです。とくにギャラリーのように何枚もの画像をまとめて載せる場合はさらに小さいサムネイルと呼ばれる見本画像を作成し、ユーザーがそのサムネイルをクリックすると本当の画像が表示されるようにするべきです。時折本当の画像が1つのページにまとめて掲載されているものを見かけますが、これでは読み込みに時間がかかりすぎ、表示し終わる前にユーザーが別のページに移動してしまうかもしれません。また、本当の画像をIMGタグのWIDTH、HEIGHT属性によって小さく表示させ、サムネイルのように見せているページもありますが、それではサムネイルの意味がないので、このような方法は避けましょう。IMGタグのALT属性にその画像の簡単な説明やファイルサイズを記述しておいたり、プログレッシブ画像(はじめぼやけた画像が表示され、徐々にはっきり表示される画像)にしておけば、ユーザーにとっての体感待ち時間を短くすることができるでしょう。